The FeatureCat Dashboard
Learn how to use FeatureCat's dashboard and navigate the app.
FeatureCat comes with two main interfaces: the public board, with which your product’s or app’s users interact, and the FeatureCat Dashboard, where you and your team members can manage everything about FeatureCat, including creating features, dealing with incoming submissions, and a lot more.
You’ll find an overview of the FeatureCat Dashboard in this article, and a detailed description of the public board in the Public Board article.
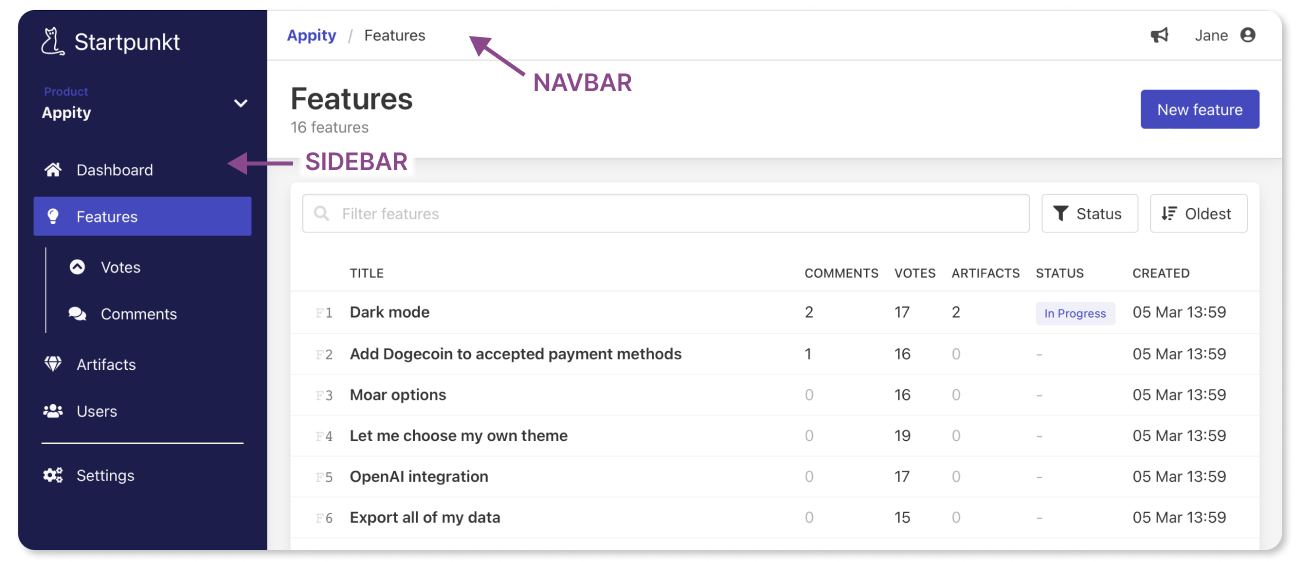
The FeatureCat Dashboard is divided into three main sections: the sidebar, the navbar, and the main content area. In the screenshot above, you’ll see an example showing the features of the example product Appity, and arrows indicating the sidebar and navbar.
The Main Content Area
The main content area is the main section of the FeatureCat Dashboard, and shows you the content of the currently selected section. In the screenshot above, you’ll see the main content area showing the features of the example product Appity.
The main content header shows you the title of the currently selected section, and allows you to perform actions specific to the currently selected section. In the screenshot above, you’ll see the main content header showing the title Features, and the New Feature button, which allows you to create a new feature.
The main content itself takes the form of a list view, showing you all items of the currently selected section. In the screenshot above, you’ll see the main content showing you all features of the example product Appity.
The Index
Every item in FeatureCat comes with a handy index, which allows you to quickly jump to a specific item. It always consists for a Letter and a number. In the screenshot above, you’ll see the index on the left-most side of the list, which for features might be F5. This allows you to quickly refer to a specific feature, for example when discussing it with your team. You can also quickly pop the index into the search bar to jump to a specific item.
The Sidebar
The sidebar is the main navigation element in FeatureCat. It is always visible on the left side of the screen and allows you to navigate between the different sections of the app for a specific product. From top to bottom, the sidebar contains the following sections:
- Your general account (‘Startpunkt’ in this screenshot)
- The product switcher
- The main sections for the currently selected product: Dashboard, Features, Artifacts, Users, and your product’s Settings
Product Switcher
The Product Switcher lists all products you have created in FeatureCat. You can switch between products, or create a new one.
Dashboard (of a product)
The product dashboard is your starting point for a product, showing you everything at a glance, including the newest activity, such as new votes or submissions.
Features
The Features section lists all features you have created in FeatureCat for the specific product. Clicking on a feature will take you to the feature overview page, where you can see more details, such as all linked artifacts, votes, or comments.
In addition, the features menu also gives you a direct overview of all votes and comments for the specific product.
Artifacts
The Artifacts section lists all artifacts for the specific product, such as feedback from user submissions, or artifacts you have created on your own. Clicking on an artifact will take you to the artifact overview page, where you can see more details, such as all linked features, or the user who has submitted it.
Users
The Users section lists all users that you have in FeatureCat, which were either automatically created through your integration with FeatureCat authentication, or manually created by your team.
The Navbar
The navbar is the topmost navigation element in FeatureCat. It is always visible on the top of the screen and allows you to navigate between the different sections of the app for a specific product. From left to right, the navbar contains the following sections:
Navigation
The Navigation section shows you where you are in the app, and allows you to navigate back to the product dashboard.
Feedback Button
The Feedback Button takes you to the FeatureCat’s feedback board, of course powered by FeatureCat itself.
Profile
The Profile section, which includes:
- Your own profile for managing your name and password
- The help section, allowing you to directly get in touch with us, and helpful links to the documentation
- Your account settings, including team management for managing your team members, and billing for managing your subscription
Was this helpful?